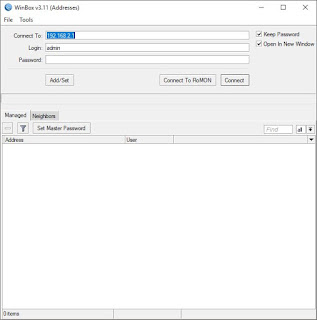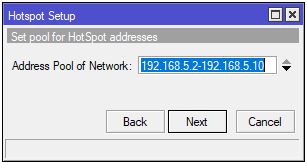Konfigurasi Wireless Access Point di Mikrotik
Sebelumnya saya sudah memposting Konfigurasi Dasar Membuat Hostpot Mikrotik . Pada kesempatan kali ini saya akan posting tutorial cara konfigurasi access point pada Router Board Mikrotik yang sudah built-in Wifi. RouterBoard yang saya pakai adalah hAP series RB941-2nD dan tentunya menggunakan winbox (v.3.11) untuk mengkonfigurasinya. Sebelum menkonfigurasi Router Mikrotik anda, seperti biasa kita harus login dulu ke Mikrotiknya via Winbox.
Ada beberapa langkah sebelum kita mengkonfigurasi Wireless Access Point di Mikrotik. Langsung saja langkahnya seperti berikut :
A. Pengaturan Interface Perangkat MikroTik
Pada pengaturan bawaan, tertera bahwa terdapat pengaturan bridge yang membuat antarmuka tidak bebas. Hal ini membuat tiap antarmuka terkunci pada pengaturan bridge. Untuk memisahkan semua antarmuka sehingga mampu memiliki pengaturan tersendiri, maka pengaturan bridge perlu dinonaktifkan. Berikut teknik menonaktifkan pengaturan bridge secara aman.
1. Buat alamat statis pada interface eth2 dan wlan1.
Sebelum kita menonaktifkan pengaturan bridge, kita harus buat alamat statis pada interface yang kita pakai. Karena disini kasus nya kita hanya menggunakan 2 interface yaitu eth2 (penghubung ke laptop yang mengkonfigurasi mikrotiknya) dan wlan1 (penghubung wireless untuk client nantinya).
- Interface eth2 (192.168.2.1/24)
- Interface wlan1 (192.168.5.1/24)
Buka di menu IP > Address > Klik tombol (+) > Pilih Interface > Masukan masing-masing alamat IP
2. Disconnect Winbox .
3. Berikan alamat IP statis pada terminal Anda dengan network 192.168.2.0/24
4. Login kembali dengan menggunakan IP ether2 (192.168.2.1)
5. Nonaktifkan pengaturan bridge
 |
| Disable Interface Bridge (Klik kanan > Disable) |
 |
| Disable IP Address Bridge (Klik kanan > Disable) |
B. Pengaturan DHCP Pada Interface Perangkat MikroTik
DHCP atau lengkapnya Dynamic Host Configuration Protocol merupakan layanan yang secara otomatis memberikan ip address ke komputer yang memintanya. Komputer yang memberikan nomor ip address disebut DHCP Server dan yang meminta nomor ip address disebut DHCP Client. Kita bisa mengkonfigurasi nya pada menu IP DHCP Server.
Buka di menu IP > DHCP Server > DHCP Setup. > Pilih Interface
 |
| Disini saya hanya akan memberi IP DHCP pada interface wlan1 yaitu siapa saja yang connect melalui wifi |
 |
| Network ID dari alamat yang akan dialokasikan |
 |
| Gateway Address untuk DHCP Network. Umumnya alamat IP pada interface (wlan1) |
 |
| Rentang alamat IP yang akan diberikan dalam format berikut. IP_awal-IP_akhir |
 |
| Alamat dari DNS Server (Opsional, biarkan kosong jika tidak ingin diisi). |
 |
| Kosongkan |
 |
| Waktu peminjaman alamat IP (Hati-hati dalam menentukan waktu peminjaman karena dapat berpengaruh pada performa layanan, disarankan menggunakan nilai 5m). |
Konfigurasi Wireless Access Point Mikrotik
1. Membuat security profile
Agar jaringan wifi lebih aman maka harus di proteksi dengan password, anda bisa menambahkan password untuk wifi anda di tab menu Security Profile.
Buka di menu Wireless > Security Profile
- Isi kolom Name dengan nama yang di inginkan
- Untuk Mode nya anda pilih saja dynamic keys
- Kemudian centang WPA PSK dan WPA2 PSK di bagian Authentication Types
- Anda bisa mengisi password sesuka hati di kolom WPA Pre-Shared Key dan WPA2 Pre-Shared Key
- klik Apply dan OK kalau sudah selesai.
2. Setting Wireless pada interface wlan1
Buka di menu Wireless > Interface > (Double Click) wlan1
- Mode : ap bridge, (point to multi point) pilih ap bridge agar bisa lebih dari satu client yang connect ke SSID wifi nya
- Band : 2GHz-B/G, band ini yang lebih stabil dan kompatibel dengan semua device, silahkan anda sesuaikan
- Channel Width : 20Mhz, optional
- Frequency : 2417, sesuaikan agar tidak bentrok dengan frequency yang digunakan oleh access point lain
- SSID : Terserah-Kalian, nama ini yang akan muncul ketika wifi di scan di handphone atau laptop
- Security Profile : security-kuya, pilih security profile yang tadi sudah anda buat
- klik Apply dan OK kalau sudah selesai.
C. Cek Wireless Access Point di Client
Jika konfigurasi telah selesai maka akan muncul SSID (nama wifi) yang sudah di setup seperti gambar dibawah, dan client akan secara otomatis mendapat IP address begitu terkoneksi ke wifi
Selanjutnya silahkan connect ke wifi tersebut dan masukan password nya yang sudah di konfigurasi tadi. Lalu bisa di cek di cmd dengan mengetikan "ipconfig" untuk cek IP DHCP Client yang didapatkan dari DHCP Server.
Anda bisa cek konektivitas (ping) antar client yang terhubung secara lokal dengan AP tersebut dengan cara ping IP client yang terhubung. Misal pada kasus ini yang terhubung dengan AP yang saya buat tadi adalah Laptop saya, HP saya, dan Laptop teman saya (terdapat 3 yang terhubung dengan AP).
Jika status nya "Reply" maka masing-masing client anda telah terhubung melalui AP yang anda buat tadi.
Reference :
Konfigurasi Membuat Hostpot Mikrotik
Router Mikrotik memiliki banyak fitur, salah satu fitur yang cukup populer dan banyak digunakan adalah Hotspot. Kita sering menemukan sinyal internet wifi yang di password. Jadi jika ingin mengakses wifi tersebut harus tahu password-nya terlebih dahulu.Namun berbeda dengan Hotspot, kebanyakan wifi hotspot tidak di password dan semua user bisa connect dan akan diarahkan ke halaman login di Web Browser. Tiap user bisa login dengan username dan password yang berbeda-beda. Metode semacam inilah yang sering kita temukan di Kampus, wifi Cafe, Sekolah, Kantor, maupun area publik lainnya.
Sebenarnya hotspot tidak hanya bisa diaplikasikan untuk jaringan wireless saja, namun juga bisa untuk jaringan kabel. Kelebihan Hotspot adalah kita dapat mengkonfigurasi jaringan yang hanya bisa digunakan dengan username dan password tertentu. Kita juga dapat melakukan manajemen terhadap user-user tersebut. Misalnya, mengatur durasi total penggunaan hotspot per user, membatasi berapa besar data yang dapat di download tiap user, mengatur konten apa saja yang boleh diakses user, dll.
Tahap Pertama (Persiapan)
Sebelum melakukan konfigurasi Mikrotik kita harus menyiapkan beberapa bahan dan peralatan sebagai pendukung dalam mengkonfigurasi Mikrotik nantinya :
- Laptop
- RouterBoard Mikrotik (Saya menggunakan RouterBoard hAp series RB941-2nD)
- Kabel LAN
- Sumber Internet menggunakan LAN (Jika ada)
- Software Winbox (Saya menggunakan v3.11)
- Nyalakan Mikrotik nya dengan cara colokan adaptornya ke port yang telah disediakan.
- Colokan kabel UTP dari Laptop ke ether2 Mikrotik.
- Jika ada sumber Internet, maka colokan kabel internet ke ether1 tapi dalam kasus ini karena keterbatasan (mengerjakan di kosan, tidak ada sumber internet LAN) maka saya tidak menggunakan koneksi internet.
- Set IP LAN Laptop anda dengan setting otomatis (DHCP).
- Setelah semua kabel terkoneksi dengan benar, cek IP Address pada Laptop yang terhubung dengan Mikrotik.
- Kemudian kita buka aplikasi Winbox nya.
- Di tampilan winbox, masukkan IP Mikrotik (Default 192.168.88.1). Kemudian login : “admin”password : “kosong “ lalu klik connect
- Tampilan utama setelah login kedalam WinBox
Tahap Kedua (Pengaturan Interface Perangkat MikroTik)
Pada pengaturan bawaan, tertera bahwa terdapat pengaturan bridge yang membuat antarmuka tidak bebas. Hal ini membuat tiap antarmuka terkunci pada pengaturan bridge. Untuk memisahkan semua antarmuka sehingga mampu memiliki pengaturan tersendiri, maka pengaturan bridge perlu dinonaktifkan. Berikut teknik menonaktifkan pengaturan bridge secara aman.
1. Ganti nama “ether2-master” menjadi “ether2”.
Buka di menu Interface > ether2-master (double klik) > Ganti name nya > OK
 |
| Sesudah |
2. Atur tiap interface agar keluar dari mode slave.
Buka di menu Interface > Ethernet > ether3 dan ether4 (double klik) > Master Port > None > OK
 |
| Sesudah |
3. Buat alamat statis pada interface berikut.
- Interface ether2 (192.168.2.1/24)
- Interface ether3 (192.168.3.1/24)
- Interface ether4 (192.168.4.1/24)
- Interface wlan1 (192.168.5.1/24)
Buka di menu IP > Address > Klik tombol (+) > Pilih Interface > Masukan masing-masing alamat IP
 |
| Sesudah |
4. Disconnect Winbox .
5. Berikan alamat IP statis pada terminal Anda dengan network 192.168.2.0/24
6. Login kembali dengan menggunakan IP ether2 (192.168.2.1)
7. Nonaktifkan pengaturan bridge
 |
| Disable Interface Bridge (Klik kanan > Disable) |
 |
| Disable DHCP Bridge (Klik kanan > Disable) |
 |
| Disable IP Address Bridge (Klik kanan > Disable) |
Tahap Ketiga
(Pengaturan DHCP Server pada Antarmuka Perangkat MikroTik)
DHCP atau lengkapnya Dynamic Host Configuration Protocol merupakan layanan yang secara otomatis memberikan ip address ke komputer yang memintanya. Komputer yang memberikan nomor ip address disebut DHCP Server dan yang meminta nomor ip address disebut DHCP Client. Kita bisa mengkonfigurasi nya pada menu IP DHCP Server.
Buka di menu IP > DHCP Server > DHCP Setup. > Pilih Interface
 |
| Disini saya hanya akan memberi IP DHCP pada interface wlan1 yaitu siapa saja yang connect melalui wifi |
 |
| Network ID dari alamat yang akan dialokasikan |
 |
| Gateway Address untuk DHCP Network. Umumnya alamat IP pada interface (wlan1) |
 |
| Rentang alamat IP yang akan diberikan dalam format berikut. IP_awal-IP_akhir |
 |
| Alamat dari DNS Server (Opsional, biarkan kosong jika tidak ingin diisi). |
 |
| Kosongkan |
 |
| Waktu peminjaman alamat IP (Hati-hati dalam menentukan waktu peminjaman karena dapat berpengaruh pada performa layanan, disarankan menggunakan nilai 5m). |
Tahap Keempat (Konfigurasi Hotspot Mikrotik)
Pada prinsipnya, hotspot merupakan mekanisme untuk memberikan akses untuk client terhadap beberapa sumber daya dalam jaringan (misalnya internet)3. Hotspot sendiri merupakan gabungan dari beberapa layanan seperti DHCP server, firewall NAT, firewall filter, proxy, dan sebagainya. Contoh dari penggunaan Hotspot ialah Hotspot wifi.id. Berikut adalah langkah-langkahnya :
Buka di menu IP > Hotspot > Hotspot Setup.
 |
| Dengan menekan tombol Hotspot Setup, wizard Hotspot akan menuntun kita untuk melakukan setting dengan menampilkan kotak-kotak dialog pada setiap langkah nya. |
1. Langkah pertama, kita diminta untuk menentukan interface mana Hotspot akan diaktifkan. Pada kasus kali ini, Hotspot diaktifkan pada wlan1, dimana wlan1 sudah kita set sebagai access point (ap-bridge). Selanjutnya klik Next.
2. Jika di interface wlan1 sudah terdapat IP, maka pada langkah kedua ini, secara otomatis terisi IP Address yang ada di wlan1. Tetapi jika belum terpasang IP, maka kita bisa menentukan IP nya di langkah ini. Kemudian Klik Next.
3. Langkah ketiga, tentukan range IP Address yang akan diberikan ke user (DHCP Server). Secara default, router otomatis memberikan range IP sesuai dengan prefix/subnet IP yang ada di interface. Tetapi kita bisa merubahnya jika dibutuhkan. Lalu klik Next.
4. Langkah selanjutnya, menentukan SSL Certificate jika kita akan menggunakan HTTPS untuk halaman loginnya. Tetapi jika kita tidak memiliki sertifikat SSL, kita pilihl none, kemudian klik Next
5. Jika diperlukan SMTP Server khusus untuk server hotspot bisa ditentukan, sehingga setiap request SMTP client diredirect ke SMTP yang kita tentukan. Karena tidak disediakan smtp server, IP 0.0.0.0 kami biarkan default. Kemudian klik Next.
6. Di langkah ini, kita meentukan alamat DNS Server. Disini saya kosongkan. Lalu klik Next.
7. Selanjutnya kita diminta memasukkan nama DNS untuk local hotspot server. Jika diisikan, nantinya setiap user yang belum melakukan login dan akan akses ke internet, maka browser akan dibelokkan ke halaman login ini. Jika tidak diisikan maka di halaman login akan menggunakan url IP address dari wlan1. Pada kasus ini, nama DNS-nya diisi "kuya-hotspot.mikrotik.co.id". Lalu klik Next.
8. Langkah terakhir, tentukan username dan pasword untuk login ke jaringan hotspot Anda. Ini adalah username yang akan kita gunakan untuk mencoba jaringan hotspot kita. Sampai pada langkah ini, jika di klik Next maka akan muncul pesan yang menyatakan bahwa setting Hotspot telah selesai.
9. Selanjutnya kita akan mencoba mengkoneksikan laptop ke wifi hotspot yang sudah kita buat. Kemudian buka browser dan akses web sembarang (pastikan Anda mengakses web yang menggunakan protokol http, karena hotspot mikrotik belum mendukung untuk redirect web yang menggunakan https), maka Anda akan dialihkan ke halaman login hotspot seperti pada gambar berikut ini:
10. Untuk mencobanya, silahkan coba login dengan username dan password yang telah Anda buat pada langkah sebelumnya. Jika berhasil login maka akan membuka halaman web yang diminta dan membuka popup halaman status Hotspot.
Reference :
Modul Pengantar Dasar Mikrotik - Asisten Dosen Jaringan Komputer 2017 (Pendidikan Ilmu Komputer UPI)
abymanyu28.blogspot.co.id