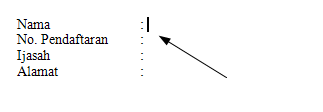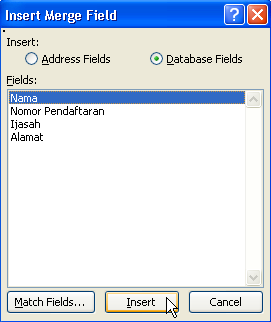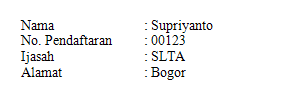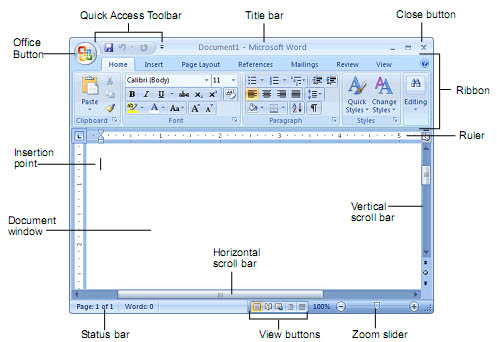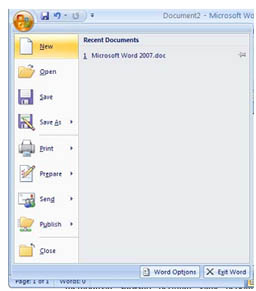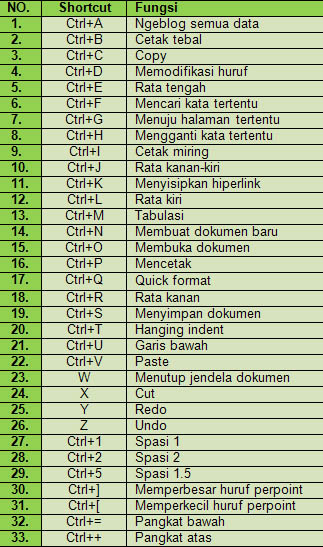Bagi
pengguna Microsoft Word XP atau Office 2003 mungkin sedikit kelabakan
jika suatu saat harus menggunakan Office 2007 karena file yang harus
dibuka menggunakan format .docx. Mulai mencoba-coba menu-menu yang
ada. Mulai dari Home, Insert, Page Layout, References Review ataupun View.
Saya sendiri pernah suatu ketika karena mendapat file dari temen dan
tugas saya hanya memberi nomor halaman, saya harus pusing tujuh
keliling sebelum akhirnya mendapatkan format yang saya inginkan.
Microsoft Office 2007 sebenarnya dirancang untuk memudahkan user, Microsoft Word (MS Word) merupakan program untuk mengolah kata. Program
ini bisa digunakan untuk menulis dokumen misalnya karya tulis,
skripsi, novel, dan sebagainya. Selain menulis dokumen, MS Word juga
dapat digunakan untuk bekerja dengan tabel, menulis teks dengan kreasi,
menyisipkan gambar, maupun yang lainnya. Secara default tampilan area kerja program MS Word 2007 terdiri atas dari Bar, Office Button, Quick Access Toolbar, Menu Bar, Ribbon, Ruler, Status Bar, dan View Toolbar. Tampilan area kerja dapat dilihat pada berikut :
Dengan tampilan diatas, tentunya yang kita kenal hanya toolbar formatting. Banyak fitur tambahan yang benar-benar baru.
Title Bar
berisi nama file yang sedang dikerjakan, serta tombol menampilkan,
atau menyembunyikan jendela program, dan menutup program, yaitu tombol Minimize, Maximize/Restore, dan Close. Office Button berisi perintah-perintah yang berkaitan dengan dokumen seperti membuat dokumen baru (New), membuka dokumen (Open), menyimpan dokumen (Save), mencetak dokumen (Print), dan sebagainya.
- Quick Access Toolbar berisi tombol-tombol yang berfungsi sebagai alternatif penggunaan perintah yang sering digunakan. Sebagai contoh, tool Open merupakan shortcut dari Office Button>Open, atau tool Save merupakan shortcut dari Office Button>Save.
- Menu Bar berisi serangkaian perintah yang didalamnya terdapat sub-sub perintah sesuai kategorinya. Sebagai contoh, pada menu Home terdapat submenu Clipboard, Font, Paragraph, Styles, dan Editing yang didalamnya berisi perintah-perintah sesuai kategorinya.
- Ribbon berisi perintah-perintah khusus yang merupakan submenu dari Menu Bar.
- Ruler merupakan kotak pengukuran yang diletakkan secara horizontal, yaitu di atas dokumen, dan secara vertikal, yaitu di sebelah kiri dokumen. Ruler berfungsi untuk mempermudah melakukan pengaturan letak halaman.
- Status Bar adalah baris horizontal yang menampilkan informasi jendela dokumen yang sedang ditampilkan, antara lain.
- Page: menampilkan informasi halaman
- Words: Menampilkan jumlah halaman, kata, huruf (tanpa spasi), huruf (dengan spasi), paragraf, dan baris
View Toolbar berisi pengaturan jenis tampilan dokumen, antara lain:
- Print Layout: memberikan tampilan sesuai hasil yang akan diterima pada saat dicetak (default).
- Full Screen Reading: memberikan tampilan halaman penuh.
- Web Layout: memberikan tampilan sesuai hasil yang ditampilkan di dalam jendela browser.
- Outline: memberikan tampilan sesuai heading di dalam dokumen dan tingkatan di dalam struktur dokumen.
- Draft: memberikan tampilan yang berkelanjutan (menggabungkan seluruh halaman seperti dalam satu gulungan). Tiap halaman dipisahkan oleh garis titik-titik.
Dari tampilan yang ada tentunya terbayang betapa harus membutuhkan
ketelatenan mencoba dan mencoba, try and error sehingga tampilan baru
Word 2007 benar-benar familiar terutama bagi pengguna Word 2003 atau
sebelumnya.
Sedikit trik :
Kabar gembira bagi pengguna Office 2003, shortcut yang ada pada Word
2003 dapat difungsikan dalam Word 2007. Bahkan inisial MenuBar dapat
difungsikan. Contoh menyimpan dengan menggunakan Alt+F+S atau Ctrl+S
Berikut ShortCut yang ada dalam Word 2003 yang bisa digunakan untuk mempercepat bekerja dengan Word 2007
Biar program baru… ngetik tetap banter… berkat shortcut